Guía para grabar una imagen de Raspberry Pi a una SD en Windows (XP,Vista,7,8,8.1,10)
Hoy traemos una simple, pero no sencilla, guía para poder grabar las imágenes del sistema operativo que deseéis a vuestra Raspberry Pi. Ya sea cualquiera vuestra elección, ésta guía os ayudara en el proceso, pero teniendo en cuenta que siempre será necesario en Windows.
Entre todos los tipos de sistemas operativos que podemos encontrar hoy en día, destacamos los mas interesantes:
Raspbian, OpenELEC y RetroPie son las distribuciones que creemos que van a sacar mayor partido a la Pi, Raspbian como distribución de linux muy completa, OpenELEC como centro de entretenimiento(Kodi,XBMC,etc...) y RetroPie como estación de emulación para consolas antiguas y también para algunas que no lo son tanto.
Para las versiones de sofwtare del dispositivo(A,A+,B,B+,Pi Zero) existen compilaciones que se diferencian de modelos cómo(Raspberry Pi 2), con lo que tendremos disponible el mismo sistema operativo para los dos casos. Simplemente será necesario encontrar la versión adecuada del software.
Para el caso que nos trae se ha decidido usar RASPBIAN JESSIE, con una Raspberry Pi A+, una SD de 4GB y lo conectaremos mediante un cable HDMI a nuestro televisor del salón.
!CUIDADO!! Mucha atención con el paso de seleccionar el disco, no vaya ser que no escojamos el que toca y nos llevemos alguna sorpresa nada agradable.
Tercero, utilizaremos el comando "list part" para ver las particiones de nuestra tarjeta SD, puede que tenga mas de una partición si se diera el caso de que ya teníamos una distribución cargada. Sino puede que nos aparezca sólo una partición.
Cuarto, con el comando "clean" eliminaremos toda la estructura de particiones de la tarjeta:
Quinto, si queremos confirmar que el comando anterior se ha ejecutado correctamente, nos ayudará volver a ejecutar el comando "list part" y comprobar que ya no existen particiones disponibles:
Entre todos los tipos de sistemas operativos que podemos encontrar hoy en día, destacamos los mas interesantes:
Raspbian, OpenELEC y RetroPie son las distribuciones que creemos que van a sacar mayor partido a la Pi, Raspbian como distribución de linux muy completa, OpenELEC como centro de entretenimiento(Kodi,XBMC,etc...) y RetroPie como estación de emulación para consolas antiguas y también para algunas que no lo son tanto.
Para las versiones de sofwtare del dispositivo(A,A+,B,B+,Pi Zero) existen compilaciones que se diferencian de modelos cómo(Raspberry Pi 2), con lo que tendremos disponible el mismo sistema operativo para los dos casos. Simplemente será necesario encontrar la versión adecuada del software.
Para el caso que nos trae se ha decidido usar RASPBIAN JESSIE, con una Raspberry Pi A+, una SD de 4GB y lo conectaremos mediante un cable HDMI a nuestro televisor del salón.
Para empezar, será necesario tener algún lector de tarjetas SD, una vez conectado/instalado tendremos que descargar el software necesario para poder grabar en la SD.
Comprobaremos que la tarjeta conectada nos aparezca en nuestro equipo:
Tendremos que descargar el programa Win32Imager, es gratuito y nos irá perfecto en Windows.
También obtendremos la imagen del sistema operativo de la versión de nuestro hardware. Para ello podemos descargar cualquiera que sea nuestra elección desde la página oficial de Raspberr Pi.
Como ya hemos comentado descargaremos la versión Jessie de la distribución Raspbian.
Cuando lo hayamos instalado el programa Win32Imager será necesario, antes de grabar la imagen que hemos descargado, formatear la SD. Ya que es posible que la tarjeta contenga alguna distribución cargada, eliminaremos y recrearemos la partición antes de formatearla entera.
Usaremos un programa llamado "diskpart.exe", está incluido en todas la versiones de Windows y su uso es relativamente sencillo, vamos a verlo:
Para ejecutar el programa diskpart lo aremos buscando en el menú Inico la herramienta "Ejecutar", o simplemente pulsando la tecla Win + R e introduciendo en el cuadro de texto que nos aparece las letras "cmd" para ejecutar el terminal de comandos de Windows y una vez allí ejecutaremos el comando "diskpart".
El programa Diskpart nos permitirá limpiar completamente la SD ya que si tiene alguna distribución y sólo la foirmateamos con la herramienta de formateo de Windows, sólo tendremos dispònible la partición FAT que solo ocupa unos 100 MB y con eso no hacemos nada de nada. Vamos a ver los pasos a seguir con el programa "diskpart":
Primero usaremos el comando "list disk" para ver todos los discos instalados en el equipo:
Segundo, con el comando "select disk 1" seleccionaremos en nuestro caso la unidad con la tarjeta SD:
Tercero, utilizaremos el comando "list part" para ver las particiones de nuestra tarjeta SD, puede que tenga mas de una partición si se diera el caso de que ya teníamos una distribución cargada. Sino puede que nos aparezca sólo una partición.
Sexto, crearemos una partición con todo el espacio disponible en la tarjeta SD con el comando "create partition primary":
Séptimo, será necesario asignar una letra a la unidad recién formateada, mediante el comando "assign" realizaremos ésta acción:
Justo después de finalizar el anterior comando nos aparecerá una ventana en Windows que nos informará que la unidad no tiene formato:
Formatearemos la unidad mediante la herramienta de formato de Windows:
Los parámetros de configuración que aparecen son correctos, si es requerido podemos introducir un nombre para la nueva unidad, así que sin tener que tocar ninguna opción pulsaremos la opción "Iniciar". Una vez finalice nos lo indicará con la siguiente ventana emergente:
Y con ello tendremos disponible la unidad en nuestro equipo lista para cargarle un sistema operativo y con el nombre que le hayamos asignado en el proceso de formato:
Ahora ya con todo listo, y con la imagen del sistema operativo descargada, ejecutaremos el programa Win32Imager instalado con anterioridad y usaremos la ventana del programa para indicar la ruta de la imagen y la letra de la unidad en donde se encuentre la tarjeta SD. Otra vez, tendremos cuidado de no seleccionar la letra de unidad que no toque.
El programa solo permitirá que selecciones archivos *.img y probablemente, casi que seguro, habréis descargado el programa en algún formato comprimido. Simplemente usad algún programa de descompresión de archivos para extraer la imagen del sistema operativo.
Para ello, cualquier programa como WinRAR, WinZIP, 7z y demas sirve.
Si ya nos hemos asegurado de haber seleccionado la unidad correcta y hemos indicado al programa la ruta de la imagen del sistema operativo, solo tendremos que pulsar en la opción "write" y tener algo de paciencia.
Cuando la barra de progreso de la ventana del programa win32Imager haya finalizado, extraeremos "de forma segura" la tarjeta y conectaremos todo el cableado en la Raspberry Pi:
Si todo ha sido correcto podremos usar nuestra Raspberry Pi con el sistema operativo que hayamos escogido.
...y funcionando!






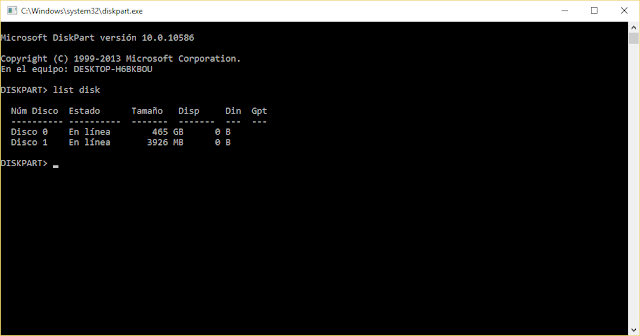














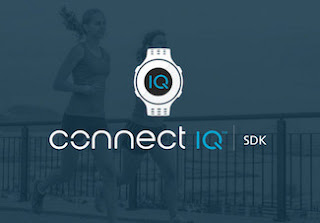


Comentarios